How To Get My Contacts From Google
As your business grows, so does your contact database. Over time, your phone's address book and your Google contacts become more important, but also more difficult to manage. If you are running a growing business, the moment to organize your contacts is now. The sooner, the better. Gmail is one of the most popular email services around, and that makes Google Contacts (its native contact management tool) a very convenient service. If you are using Gmail and your phone for business, having these two connected makes absolute sense. The manual setup to have your Google contacts on your phone is just a few clicks away. We'll cover those easy steps for Android and iPhone along with some other tips and tricks to help you manage your contacts more efficiently. If you want to manage your phone contacts efficiently, the first question you have to ask yourself is: where are my phone contacts stored? If you don't have a cloud service associated with your phone, your contacts "live" on your phone's memory. But most people are working with iCloud, Google Contacts, Outlook or another contact repository that exists in the cloud. If that's your case, the contacts you see on your phone's address books are probably pulling information from one or several of those places. Using multiple contact repositories at the same time can become a real mess. For instance, if you have an iPhone and you create a contact, it will go into iCloud by default, but not into Outlook or Google Contacts. Here's a tip from Frans Leys, an expert in Contact Management. "Choose one main contact repository and stick with it. It can be one Google account, Outlook, or an iCloud account. Just make sure your phone only reads into one single contact repository." If you choose Google Contacts as your main repository, you might want to visit contacts.google.com to check all the contacts associated with your Google account before you import them into your phone. The contacts you manually added will be under the 'Contacts' tab, while the people you have only exchanged emails with will be under 'Other Contacts.' This is important to know because once you start sharing your Google contacts with your phone, the only ones you'll see are those under the 'Contacts' tab. To know which accounts are associated with your iPhone, go to Settings > Passwords & Accounts. Clicking on each associated account you can turn on or off your contacts sharing option. If your Google account is not associated with your phone, here's how you can add it: Go to Settings > Contacts> Accounts > Add Account. You'll see all the types of accounts you can associate with your phone: iCloud, MS Exchange, Yahoo!, AOL, Outlook, and of course, Google. Tip: Make sure you are using the right account. Keep in mind that each Gmail address has its own contact repository. If you are using labels in Google Contacts to categorize or group your contacts, be aware that those labels won't be available on your iPhone's contact record. With these simple steps, whenever you add a new contact to Google, you'll have it on your iPhone. If you want to see not only your Google Contacts but also contacts you've stored in other repositories, go to your iPhone Contacts (the address book) and click on 'Groups' (top-left corner). But what happens when you add a new contact directly to your phone? The fact that your Google Contacts are available on your iPhone doesn't imply that the new contacts you add to your phone will be available in Google Contacts. If you want this, go to Settings > Contacts and check which one is your 'Default Account.' You'll probably see iCloud as your default account. That means that the contacts you create in your iPhone are being stored in iCloud exclusively. If you've chosen to have Google Contacts as your main contact repository, you might want to change the 'Default Account' to Gmail. Then, each new contact you save on your iPhone will be stored in Google Contacts. What about all the contacts you created before you made your Google contacts available on your iPhone? Google Drive offers a good solution to import those phone contacts you created prior to the setup into Google. Simply follow these steps: This will copy all the contacts you have in your iPhone's address book into Google Drive. If your Google account is not yet associated with your Android phone, you can easily do so by navigating to Settings > Accounts > Add Account. Once you've done this, your Google contacts will be automatically in sync with the Contacts app on your Android phone. To manage your Google contacts sync, follow these steps: If you are using Google labels to identify groups of contacts inside Google Contacts, you can see them and even manage them from your Android's Contacts app. When you create a new contact on your Android phone, it asks you in which account you want to save this contact. Select the email addresses associated with your account. After ensuring that your Google contacts and your phone address book are connected, you might want to consider other processes to enrich and optimize your phone contacts: If your business is growing and you are adding other apps to your technology ecosystem, you should start considering how to keep them in sync. Integration avoids isolated data while it enriches your different databases with customer information. The first tools you should consider to have in sync with Google Contacts is your CRM. Having these tools working together will help you centralize your contact information. Since this type of integration works so well, the best-of-breed CRMs offer in-app integrations with Google products. That makes it easy for you to get started. If you've chosen to work with different contact repositories at the same time, you can also keep those in sync through import/export or integration. Since you are using your phone for business and personal purposes, and because your database is getting bigger by the minute, at some point you'll need to filter what gets into your phone. To have only certain contacts on your phone, you can use an iPaaS or native integration like the one HubSpot has for Google Contacts. These types of tools allow you to filter which groups of contacts to sync from Google Contacts to other apps, and vice versa. There are thousands of possibilities when it comes to contact management, and Google contacts is a great tool to get started with. Whether you are running business processes, helping customers, or closing deals from your phone, having accurate and up-to-date contact information makes all the difference. 
From Google to iPhone
From Google to Android
Other Options
Where are my Phone Contacts stored?
1. How to Import Contacts from Google to iPhone (iOS)
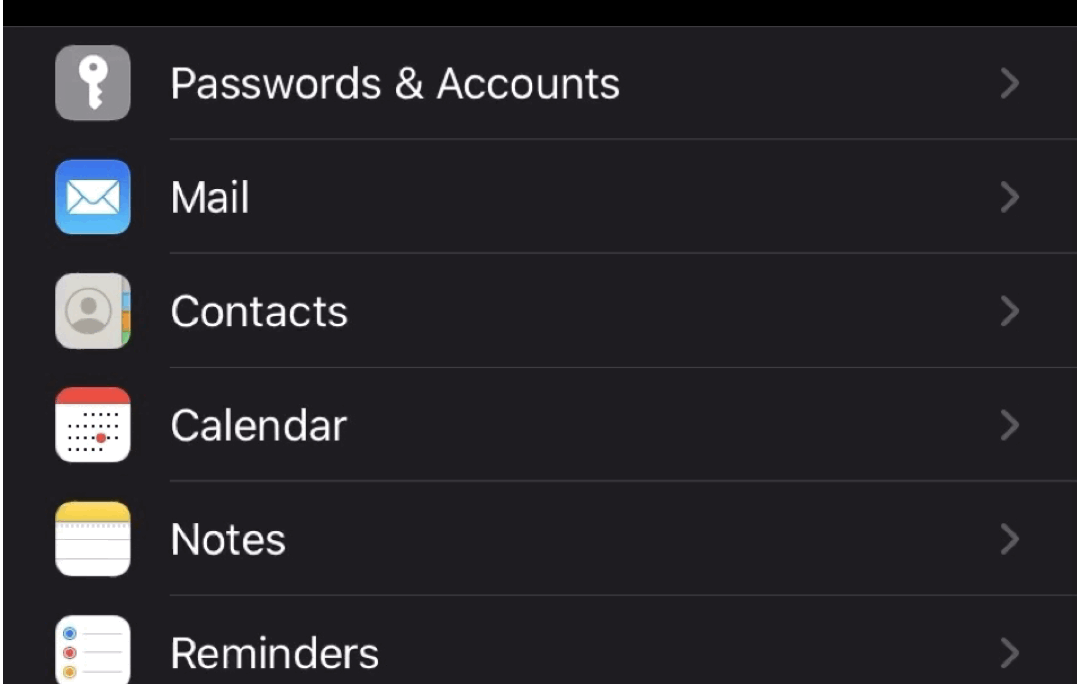
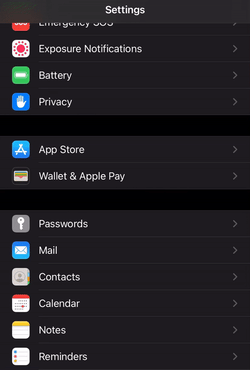
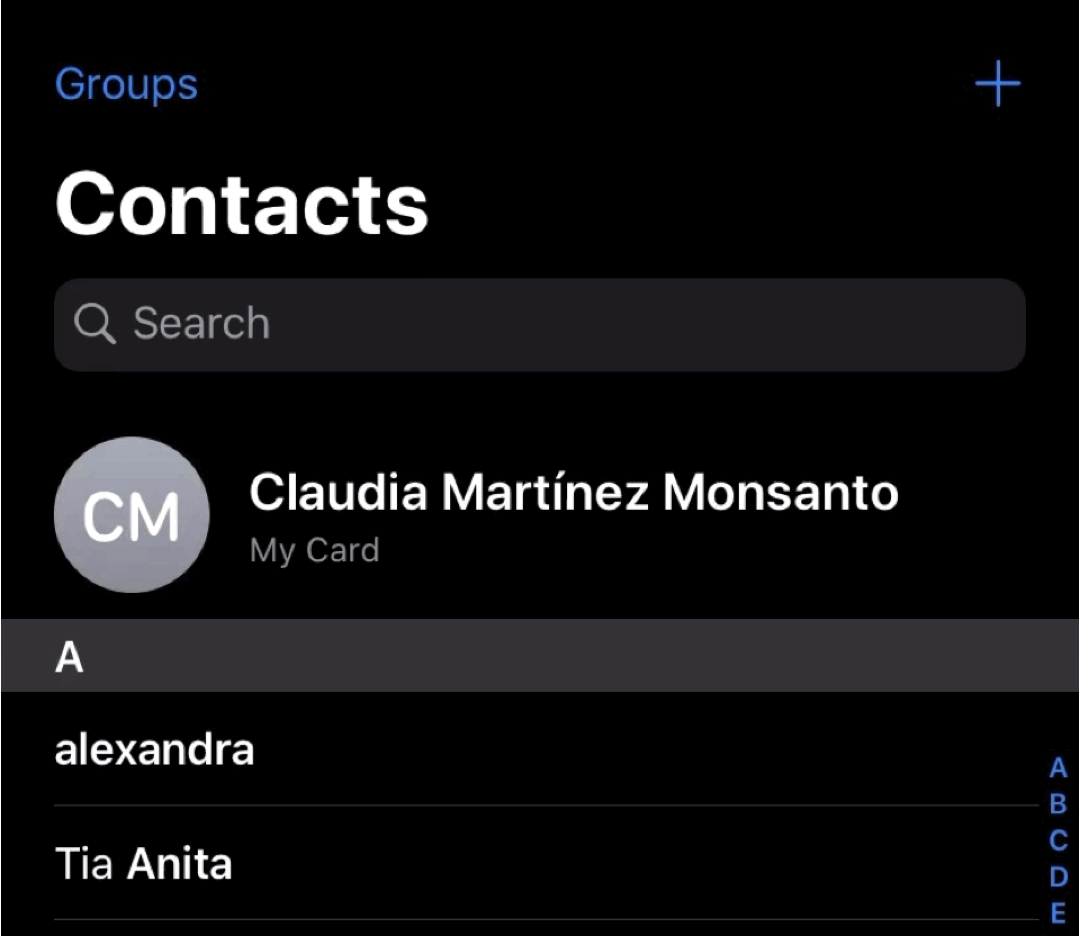
From iPhone Contacts to Google Contacts
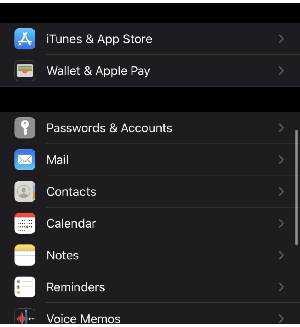

2. How to Import Contacts from Google to your Android
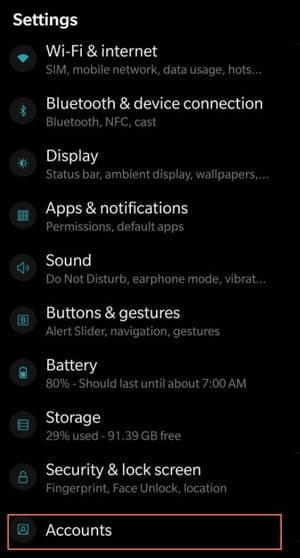
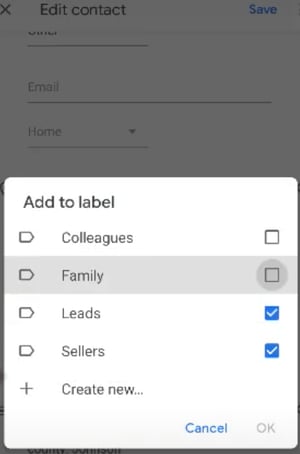
From Your Android Phone to Google Contacts
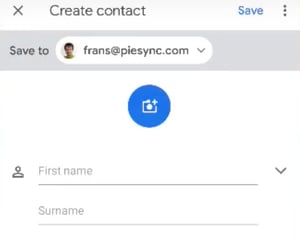
3. Advanced Phone Contact Storage Techniques
1. Have Your Contacts in Sync with Other Apps
2. Filter Which Contacts Should be in Sync with Your Phone
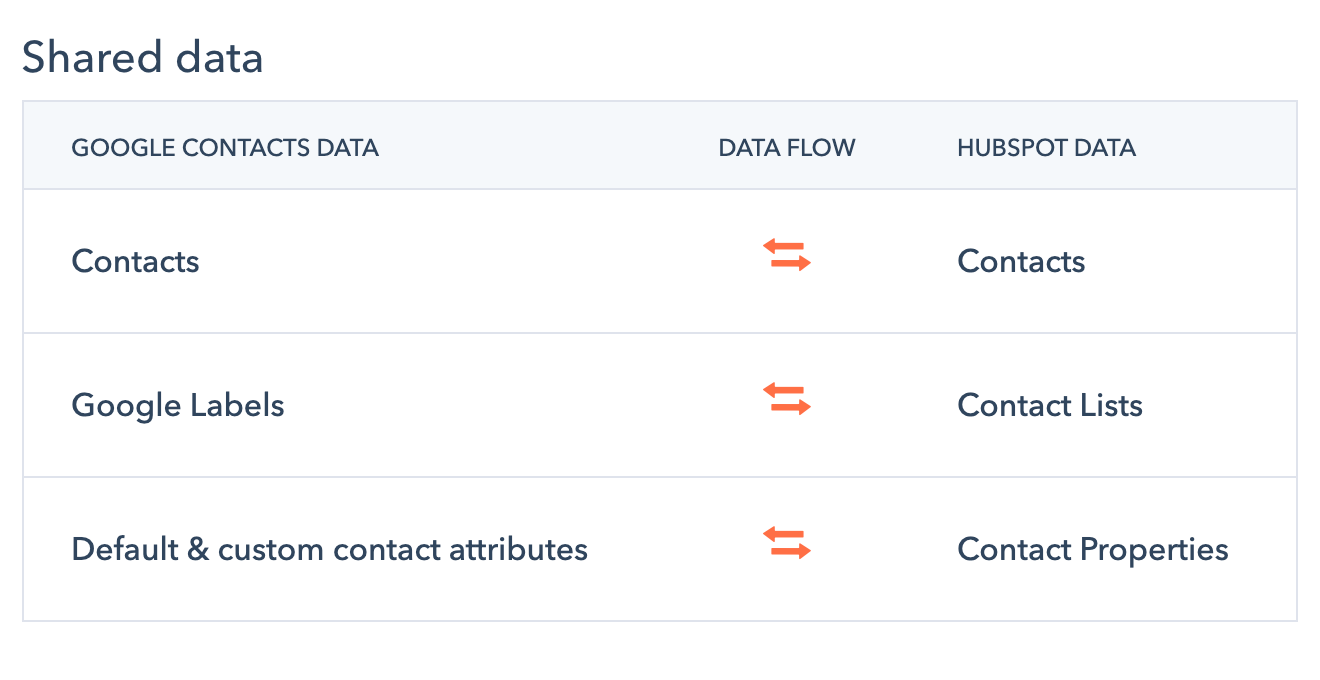
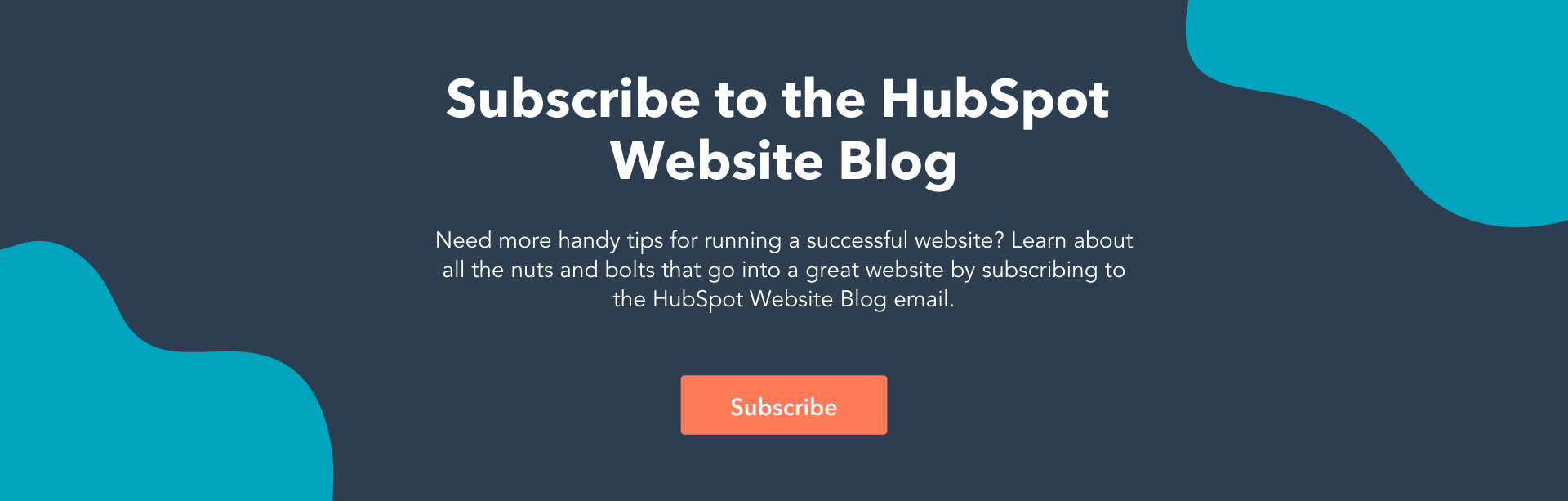
Originally published Jan 29, 2021 7:15:00 AM, updated April 21 2021
How To Get My Contacts From Google
Source: https://blog.hubspot.com/website/contacts-from-google-to-your-phone
Posted by: swinforddreatenty.blogspot.com

0 Response to "How To Get My Contacts From Google"
Post a Comment