how to change your background on a chromebook
- MiniTool >
- MiniTool News Center >
- How To Change Your Google Chrome Background
How To Change Your Google Chrome Background [MiniTool News]
By Sarah | Follow | Last Updated
Summary :

Google Chrome is widely used by people from every corner of the world. It's even more popular than the Windows built-in Internet Explorer or Edge. You're equipped with the power to custom Google background so as to create a new look. MiniTool Solution offers this post to help you change Chrome background in 3 different ways.
One of most important reasons why people like to use Chrome is that it's more user-friendly; you can do search on Chrome easily and a lot of search results will be displayed to you within a second. After opening Google Chrome, you'll see a blank white window with the Google Search box in the middle. It's fairly plain; this is good to some people.
Note: The Google Chrome background will turn to black if you have enabled dark mode on your Windows device. Please click here to know how to use dark mode in Windows 10, how to enable dark mode for Edge browser, and how to enable dark mode for Microsoft Office.
However, there're still many users who think the search page is too basic, so they want to customize it. To tell the truth, it is not difficult to change Chrome background so as to get a new overall look. Please follow the tips below to change the Google home page background.
Tip: Can't afford to lose your data saved on computer, external disk, flash drive, USB disk, etc.? There's a powerful tool that can help you recover files in all common data loss cases.
Free Download
How to Change Chrome Background
How to change your background on Google? In general, there are 3 ways available for you to make Google Chrome feel a little bit more personalized.
Select a Picture from Google Backgrounds
How to change Google Chrome background? You can browse the Google background images and select the one you like by following steps.
Step 1: make sure your Google Chrome is up to date.
- Open Chrome (represented by the red, yellow, green, and blue circle icon).
- Click on the Customize and control Google Chrome icon (represented by three vertical dots).
- Navigate to the Help option at the bottom part of drop-down menu.
- Select About Google Chrome from the submenu.
- Wait for the update checking, downloading, and installing process to end.
- Click on the Relaunch button you see.
Step 2: select an image that you like.
- Open Chrome.
- Click on the + icon at the top to open a new tab.
- Click on the Customize icon in the lower right corner.
- The Customize this page window will open; please make sure Background is selected in the left pane.
- Select a category you'd like to browse (Landscapes, for example).
- Choose a picture you'd like to use as the background of Chrome.
- Click on the Done button if you're satisfied with the preview effect.
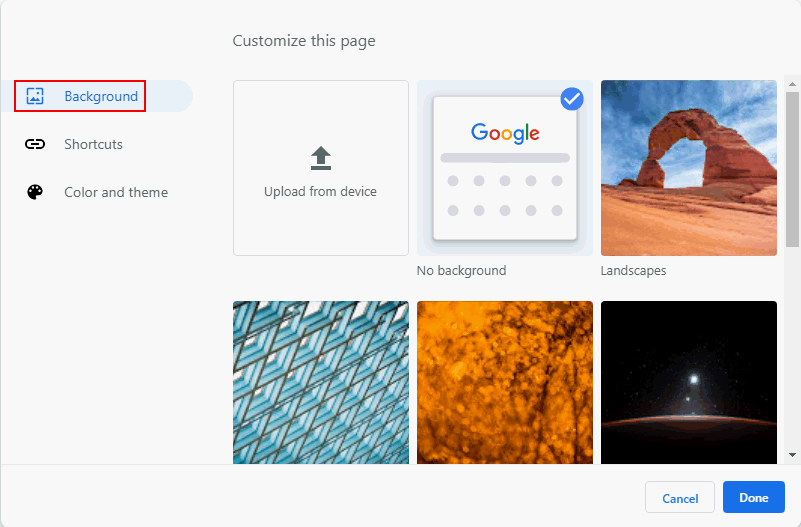
It seems terrible when your Google Chrome refuses to open or is not responding. However, you shouldn't worry too much since the Google Chrome not working issue can be fixed.
Upload Your Image Manually
How to change Google Chrome theme with your own picture? You can take a picture or make a background image in advance, and then upload it to Chrome to set a custom Google background.
- Update Chrome to the latest version.
- Open Chrome.
- Open a new tab.
- Click Customize at the bottom right.
- Select Background in the left pane.
- Click Upload from device in the right pane.
- Navigate to the image you want to use.
- Select the image and click Open.

Add a Theme to Chrome
How to change Chrome background by using theme?
- Open Chrome.
- Click on the three dots icon in the upper right corner.
- Select Settings from the drop-down menu.
- Choose Appearance in the left pane of the Google Settings window.
- Select Themes under Appearance in the right pane.
- Browse the themes available for you and select the one you like.
- Click on the Add to Chrome button.
- Wait a second until the theme is applied and the button is turned into Added to Chrome.

You can click on the Undo button after Installed theme "*" to cancel the change if you're not satisfied with the theme you added just now.

How To Change Windows 10 Desktop Background In Simple Steps?
Scroll down for the next news Scroll down
how to change your background on a chromebook
Source: https://www.minitool.com/news/how-to-change-background-google-chrome.html
Posted by: swinforddreatenty.blogspot.com

0 Response to "how to change your background on a chromebook"
Post a Comment